Eduroam op Windows 10
Zorg dat je in bereik bent van het draadloze netwerk eduroam.
Stap 2
Klik links onderin op het Windows logo en typ ”netwerkcentrum in”.
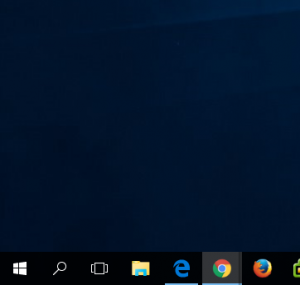
Stap 3
Klik op ”Een nieuwe verbinding of een nieuw netwerk instellen”.
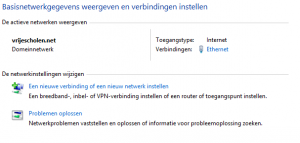
Stap 4
Kies voor ”Handmatig verbinding met een draadloos netwerk maken”.
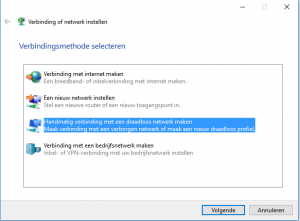
Stap 5
Vul de volgende gegevens in:
Netwerknaam: eduroam
Beveiligingstype: WPA2-Enterprise
Versleutelingstype: AES
Vink ”Deze verbinding automatische starten” aan en druk op volgende.
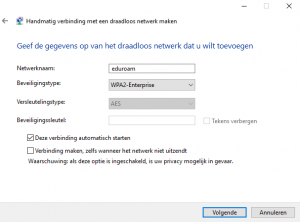
Stap 6
Klik op ”verbindingsinstellingen wijzigen”.
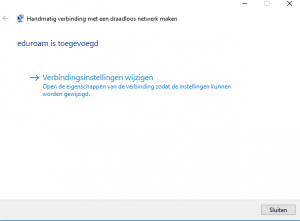
Ga naar het tabblad ”Beveiliging.
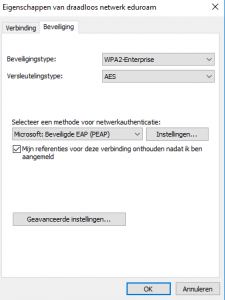
Klik op ”Geavanceerde instellingen…”
Vink ”Authenticatiemodus opgeven: aan.
Kies hierna voor ”Gebruikersauthentiecatie”.
Klik op OK.
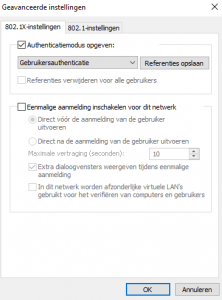
Stap 7
Klik nu op ”Instellingen”
Vink ”Het certificaat valideren om de identiteit van de server verifiëren” uit.
Druk op twee keer op OK en vervolgens op sluiten.
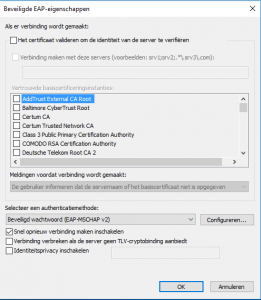
Stap 8
Klik rechts onderin op het wifi icoontje en kies voor eduroam.
Let op: er verschijnt nu een pop-up venster waar je een gebruikersnaam en wachtwoord in moet vullen. Log in met je e-mailadres van school en het bijbehorende wachtwoord.
Stap 9
Je bent nu verbonden met eduroam.