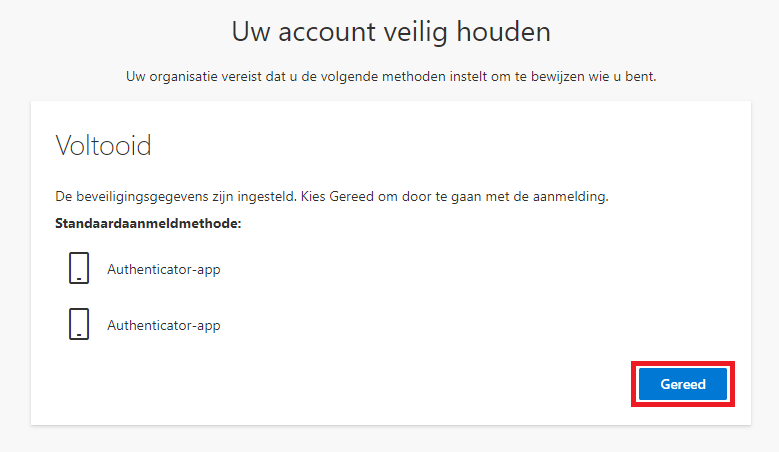Microsoft Office tweestapsverificatie instellen
Microsoft tweestapsverificatie instellen.
Voor onze online diensten is het belangrijk om de toegang goed te beschermen, daarom maken wij gebruik van een tweestapsverificatie.
Stap 1
Installeer de app ‘Microsoft Authenticator‘ op je mobiele telefoon.
- Android/Google Play Store: Microsoft Authenticator
- Apple App Store: Microsoft Authenticator
Stap 2
Start een browser op je pc, laptop of tablet (bijvoorbeeld Google Chrome of Microsoft Edge) en ga in de adresbalk naar https://portal.vrijescholen.net.
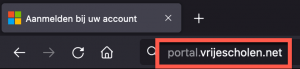
Stap 3
Meld aan met je schoolaccount.
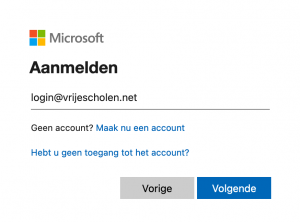
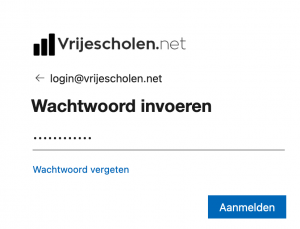
Stap 4
Na het aanmelden wordt er aangekondigd dat er meer informatie nodig is, klik op ‘Volgende’.
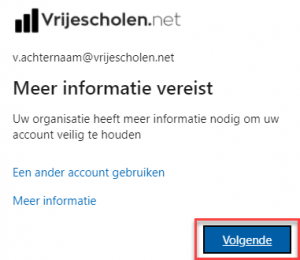
Stap 5
Klik vervolgens 2 keer op volgende voor het instellen van een code.
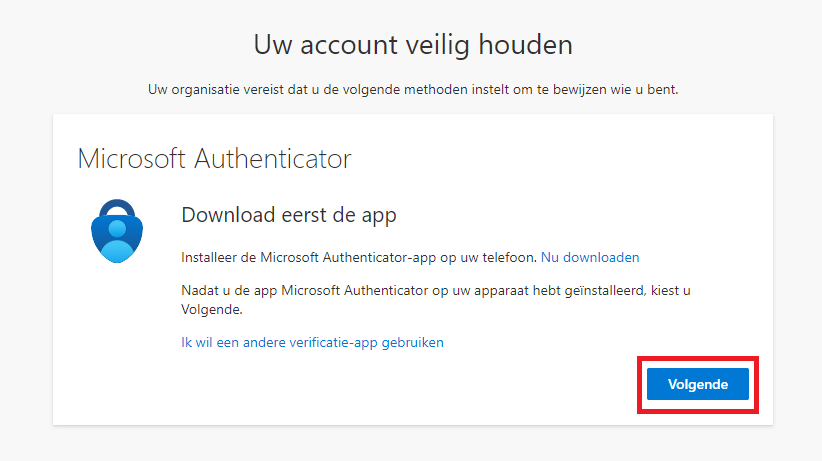
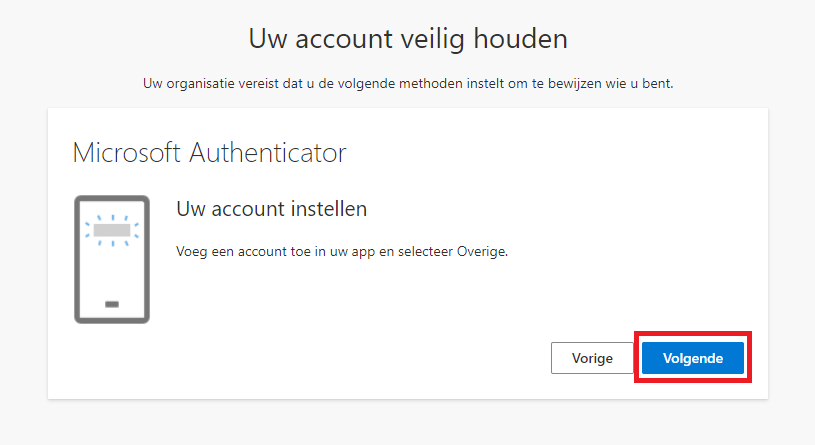
Stap 6
De Microsoft authenticator app vraagt nu om een QR code te scannen. Dit doen we met je mobiele telefoon. Zie de stappen hieronder.
Druk pas op volgende na het scannen van de QR code!
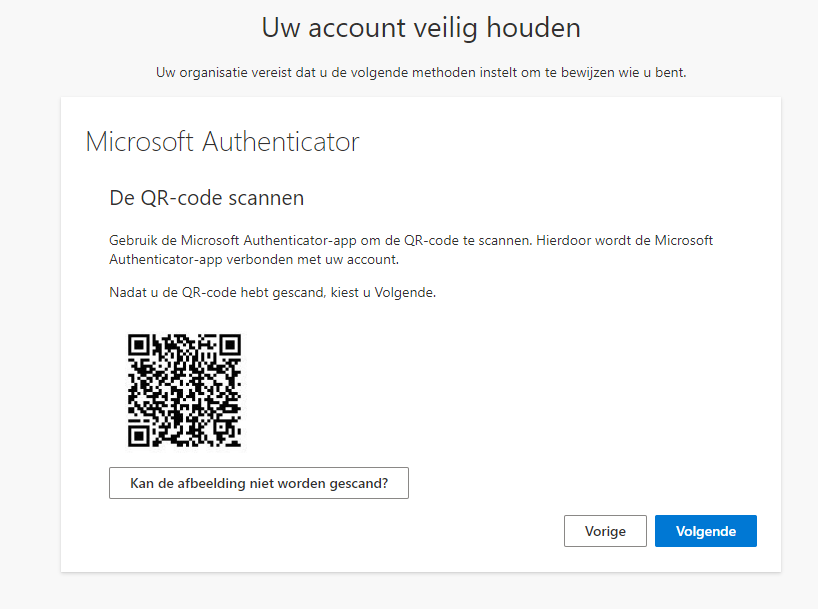
Stap 7
Start de ‘Microsoft Authenticator‘ app op je mobiele telefoon en tik rechtsboven op +. voeg een nieuw ‘Werk- of schoolaccount‘ toe.
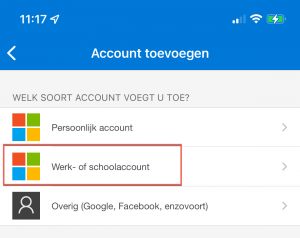
Tik vervolgens op ‘QR-code scannen‘.
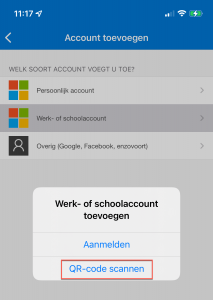
Scan met je mobiel de QR-code welke in je browser wordt weergegeven en klik na de scan op ‘Volgende‘.
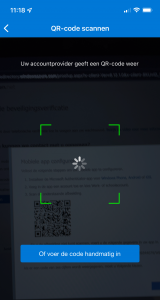
Stap 8
Geef de eenmalige wachtwoordcode in welke de Microsoft Authenticator app staat en tik vervolgens op ‘volgende’. Mocht je de code niet zien kan het zijn dat je nog even op tikken op je vrijescholen account. Klik na het invoeren van je code op volgende.
Let op: de code in de authenticator app veranderd elke 30 seconde!
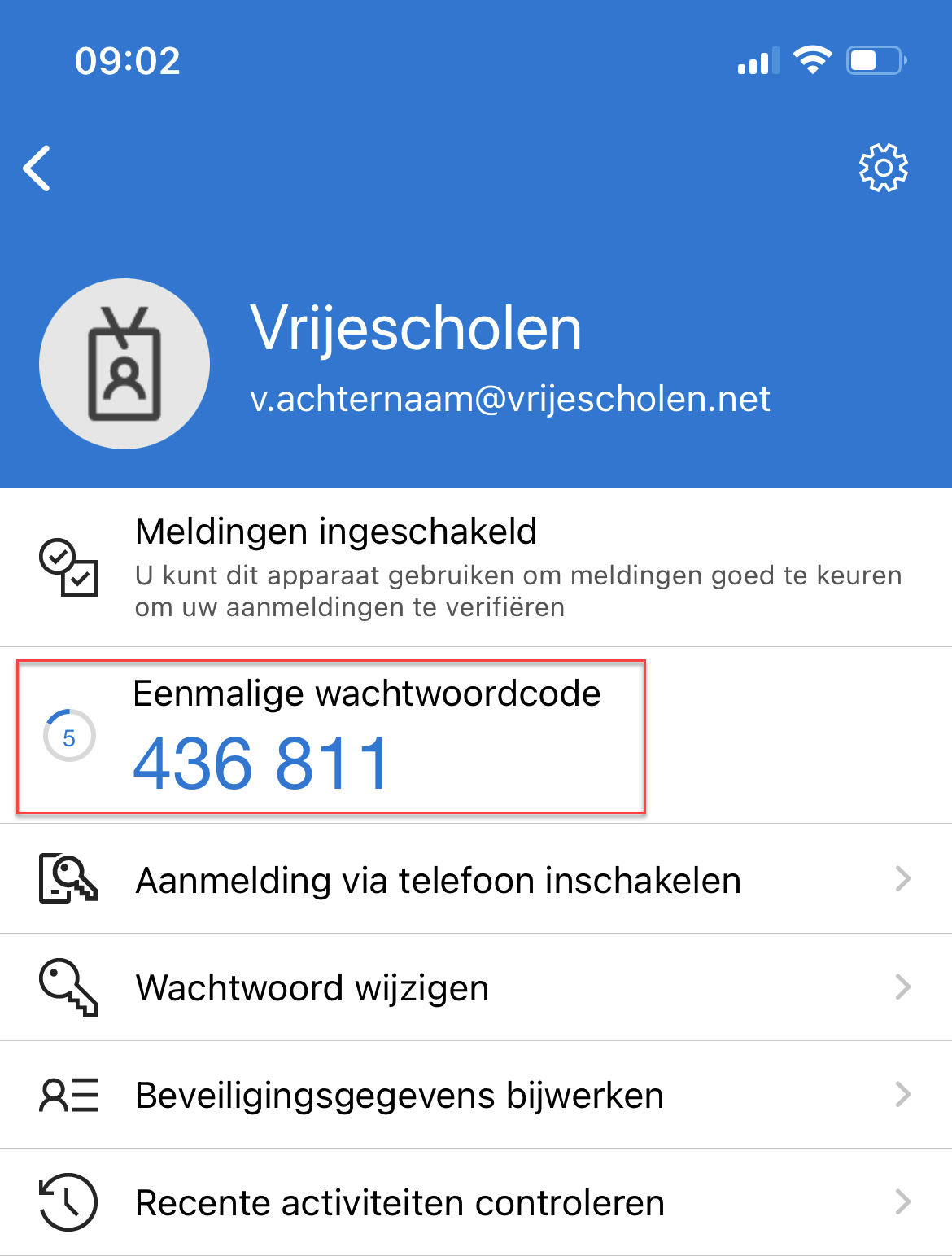
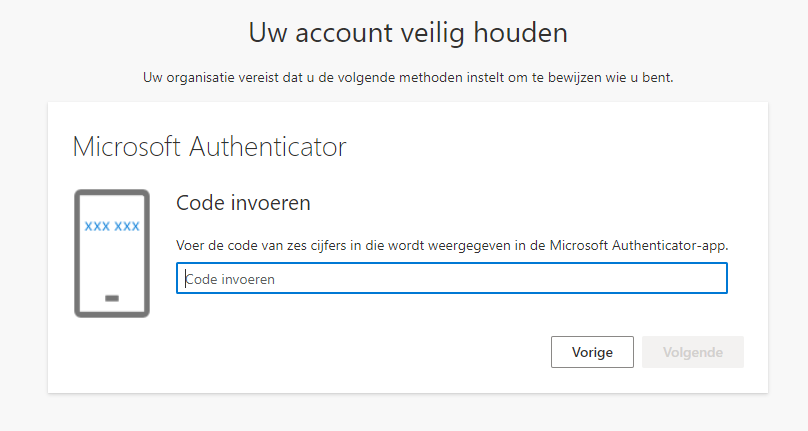
Stap 9
Druk vervolgens op gereed. Je hebt nu de authenticator ingesteld!