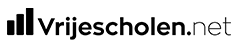Microsoft Teams: Een opdracht maken
Als een docent een opdracht heeft aangemaakt, dan krijg je hier een melding van in Teams.
Alle opdrachten zijn terug te vinden aan de linkerkant van Teams onder Opdrachten.
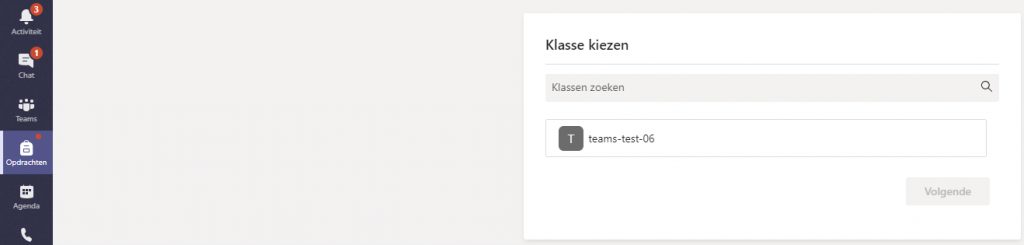
Selecteer de klas waarvoor je de opdracht wilt gaan maken en klik op Volgende.
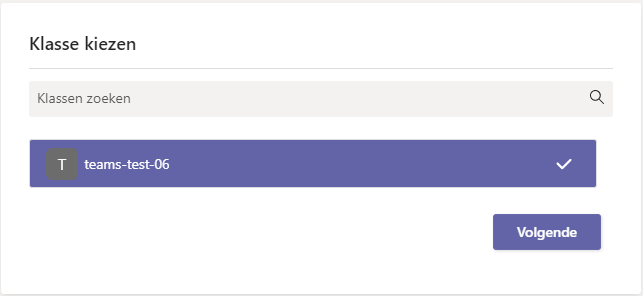
Onder Toegewezen zie je de opdrachten die klaar staan om gemaakt te worden, klik hierop.
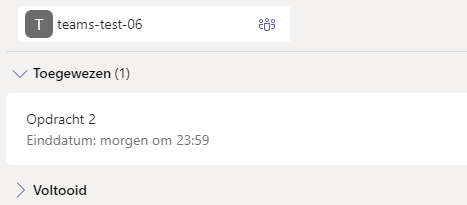
Onder Mijn werk zie je de opdracht staan, klik hierop als je deze wilt inzien.
Aan het eind van de opdracht zie je drie puntjes staan, klik hierop als je de opdracht wilt bewerken of downloaden.
- Openen in Word Online: je kunt de opdracht direct bewerken.
- Downloaden: Je download de opdracht, maakt deze op je eigen computer en voegt deze later toe via de knop Werk toevoegen.
Let op!! Als je de opdracht (bestand) via de knop Werk toevoegen upload, zorg er dan voor dat de naam van het bestand ander is!
Bijvoorbeeld “Opdracht 2 – Jan Jansen.docx”
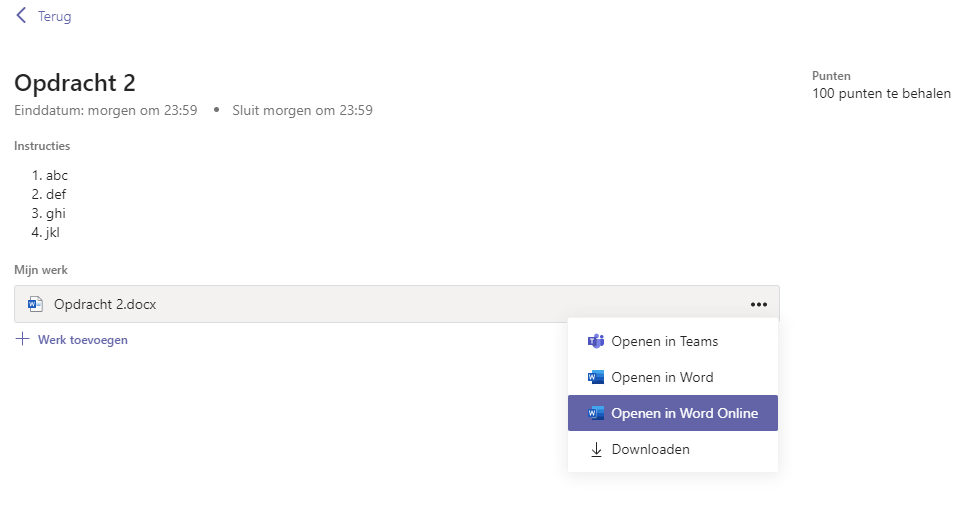
Als je opdracht gemaakt is en je wilt deze inleveren, klik dan op de knop Inleveren.
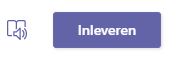
Je krijgt een bevestiging dat je opdracht is ingeleverd, wil je toch nog een wijziging toevoegen klik dan weer op Inleveren ongedaan maken.
Vergeet je opdracht niet opnieuw in te leveren na de wijzigingen!!

De knop verandert, afhankelijk van de status:
- Opnieuw inleveren wanneer je een opdracht bewerkt die je al hebt ingeleverd en werk opnieuw moet verzenden.
- Te laat inleveren als je de opdracht na de einddatum inlevert, maar je docent de late inlevering heeft toegestaan of een revisie vraagt.
- Niet ingeleverd als de opdracht achterstallig is en uw docent geen ingeleverde invoegtoepassingen meer accepteert. Je kunt geen werk inleveren.
- Inleveren ongedaan maken als je besluit om je opdracht vóór de einddatum te wijzigen. Je moet de functie opnieuw inschakelen nadat je de wijzigingen hebt aangebracht.